|
Ruis verminderen met Audacity
Als u een opname hebt gemaakt en achteraf hoort dat hier en daar wat ruis voorkomt, dan is het met Audacity mogelijk die ruis te verminderen. Dit is hoe u daarbij te werk gaat:
Selecteer een deel van de opname waarop enkel de ruis te horen is (dus geen gewone geluiden).
Klik op Effect > Ruis verwijderen.
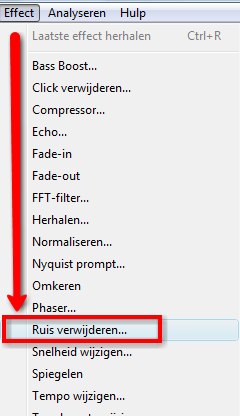
U krijgt een nieuw dialoogscherm met bovenaan de knop Ruisprofiel verkrijgen. Klik hierop om Audacity de ruis te laten analyseren die in uw selectie zit. U merkt hier trouwens helemaal niets van. Het dialoogscherm wordt afgesloten, wat volledig normaal is.
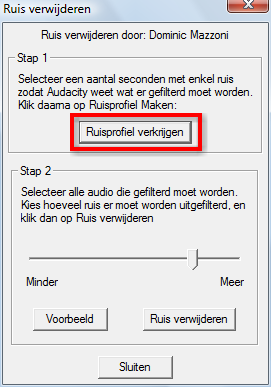
Selecteer vervolgens de volledige opname en klik opnieuw op Effect > Ruis verwijderen. Door de schuifbalk naar links of rechts te verschuiven laat u Audacity minder of meer ruis verwijderen. Via de knop Voorbeeld kunt u alvast eens luisteren of uw instellingen goed zitten.
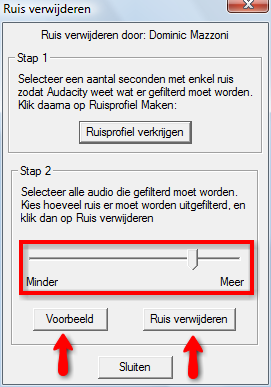
Let op: wees niet al te enthousiast met de schuifregelaar. Zet u die helemaal rechts, dan is het mogelijk dat Audacity bij het verwijderen van de ruis ook de normale geluiden in uw opname aantast, wat vervelende artefacten kan creëren die absoluut niet aardig klinken. Beter is het in dat geval natuurlijk om wat gematigd te zijn: liever wat ruis, dan een opname die vreselijk klinkt.
Geluid opnemen
Het opnemen van geluid met Audacity is erg gemakkelijk. Het enige dat je nodig hebt is een computer waarvan de geluidskaart een microfoon (mic) of line input heeft.
Om te beginnen
Voordat je een opname gaat maken, moet je weten waarmee je wilt opnemen (de 'opnamebron" of "sound source") verbonden is met de audio-input van je geluidskaart. Als je dat gedaan hebt, kun je Audacity starten.
Als Audacity gestart is, moet je het eerst goed opzetten. Open daarom eerst het "preferences/voorkeuren" venster, door In je Menu-balk te klikken op: Audacity > Preferences.
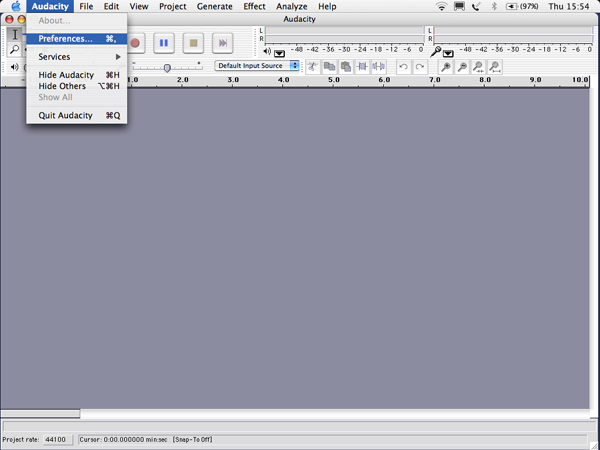
Het "preferences" venster ziet er ongeveer zo uit:

Klik op "Audio I/O". I/O betekent "Input of Output:, dus "Audio I/O" Betekent "Audio Input of Output". De Audio I/O Preferences pagina is waar je de geluidsbron (audio input), en waarmee je het geluid beluistert (de output) kan kiezen. Uteindelijk zijn er veel termen, maar deze dingen zijn eigenlijk hetzelfde:
Input
Geluidsbron
Audio input
Opname apparaat
Opnamebron
En deze zijn ook hetzelfde:
Output
Afspeelapparaat
Geluidsoutput
Hoe je de input instelt, bepaalt hoe je de geluiden opneemt. De instellingen van de output bepalen hoe je de geluiden afspeelt zodat je ze kunt horen.
Laten we beginnen met de output-instellingen. Deze staan in het "playback" gedeelte. Klik daar op het "Device" (apparaat) uitklap-menu, om de audio output te kiezen die je wilt gebruiken. Vaak is "Built-in Audio" (ingebouwd geluid)) de enige mogelijke optie (behalve als je een andere geluidskaart hebt geinstalleerd). Dt betekent dat de geluidskaart op je computer gebruikt gaat worden om af te spelen, dus als je je koptelefoon of speakers in je geluidskaart geplugt hebt, zal je je geluid hierdoor horen.
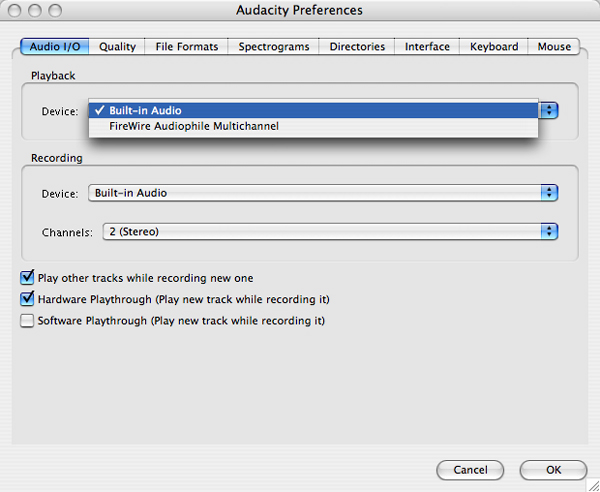
De input-instellingen worden gekozen van het "Recording" gedeelte. Kies daar weer het "Device" (apparaat) uitklapmenu om de audio input te kiezen die je wilt gebruiken. Vaak is "Built-in Audio" (ingebouwd geluid)) de enige mogelijke optie (behalve als je een andere geluidskaart hebt geinstalleerd). De "Built-in Audio"- optie betekent dat je je geluidskaart gaat gebruiken om geluid mee op te nemen, dus alles wat je in je geluidskaart plugt wordt opgenomen.
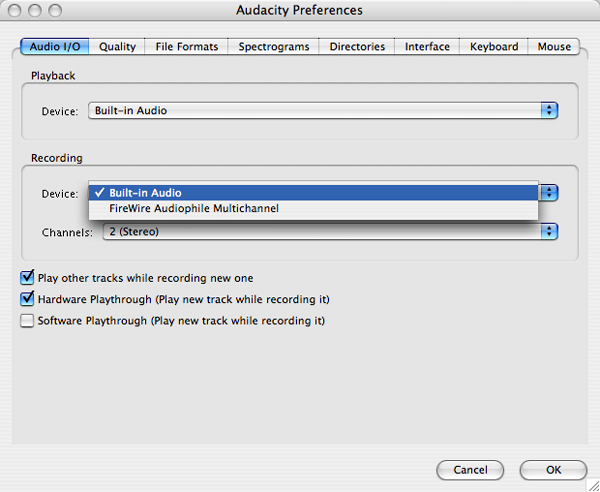
Gebruik in het "recording" gedeelte het "channels' (kanalen) uitklapmenu om het aantal kanalen dat je wilt gebruiken te kiezen. Een "kanaal" (ook wel "track" genoemd) refereert naar het aantal geluids-signalen dat je wilt gebruiken om op te nemen of af te spelen. Een mono-opname gebruikt 1 audio signaal (1 kanaal), en een stereo opname neemt twee audio signalen op (2 kanalen).
Audacity neemt standaard 1 (mono) kanaal op, dus je kunt dit laten staan als je opneemt met een mono-input. De meeste microfoons nemen alleen mono op. Kies "2 (stereo)" al je van een stereo audio input opneemt, zoals van een cassette of mini disc speler (of een stereo microfoon). Het is mogelijk om zelfs 16 kanalen te selecteren, maar selecteer er niet meer dan twee, behalve als je iets anders dan een normale geluidskaart hebt.
Onder het "Playback" en "Recording" gedeelte zijn drie aanvink-vakjes.
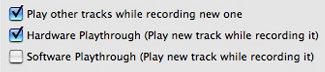
Het eerste vakje is hier niet belangrijk, omdat we maar 1 kanaal opnemen. Als je wilt luisteren naar het geluid terwijl je het opneemt moet je of "Hardware Playthrough" of "Software Playthrough" aangevinkt hebben. "Hardware Playthrough" zorgt ervoor dat je het geluid direct van je opname bron hoor, terwjl "Software Playthrough" je het geluid laat horen, zoals het zal klinken als de opname wordt afgespeeld.
Klik nu op "Quality" om deze Voorkeurenpagina te openen:
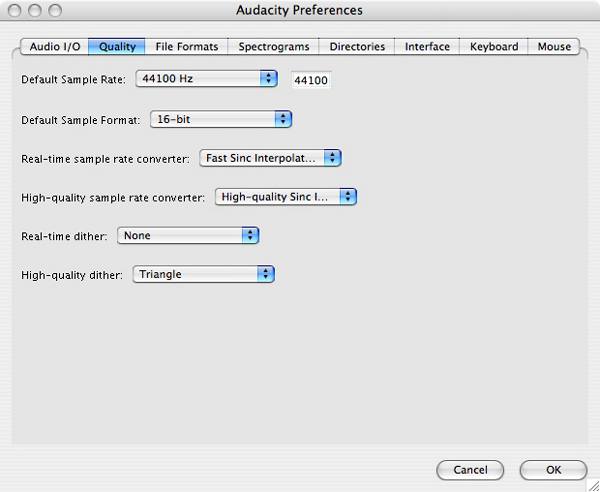
Voor deze oefening hoef je alleen te letten op de eerste twee instellingen: "Default Sample Rate" en "Default Sample Format". Zet de eerste op 44100 Hz, en de tweede op "16-bit". Dan krijg je een CD kwaliteit opname.
Dit zijn de enige voorkeuren die je aanmoet passen voordat je begint op te nemen, dus klik op "OK" om de veranderingen op te slaan, en sluit het Voorkeuren Venster. Audacity onthoudt deze voorkeuren, dus als je de volgende keer gaat opnemen, hoef je de bovenstaande stappen niet meer te doorlopen.
Opnemen
Met alles correct ingesteld, kan je nu beginnen met het opnemen.
Voordat je opneemt is het belangrijk om het hardste/luidste gedeelte van de bron-audio te bekijken, zodat je niet een vervormd geluid krijgt.
Eerst moet je de "input meter" aanzetten, daar zit een knopje voor in je hoofd-scherm.
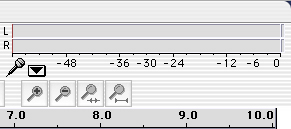
Klik op de balken boven het microfoon symbool, of klik op de pijl naast het microfoon symbool en selecteer "Monitor Input" als volgt:
Speel nu het luidste gedeelte van de audio die je opneemt, en kijk tegelijkertijd naar de input-niveau-meter.
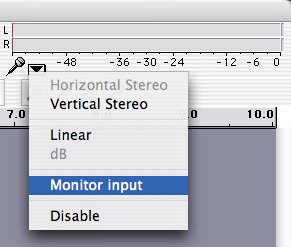

Bij het hardste geluid, zouden de rode balken ongeveer bij -12 moeten zijn. Je kunt de input level aanpassen door het schuifje naast het microfoon symbool te slepen.

Speel het hardste/luidste deel meerdere keren af terwijl je het input niveau aanpast, tot het hoogste punt rond -12 zit. Klik hierna op de "Stop" knop:
.jpg)
Deze test opname hoef je niet te houden, selecteer daarom "Undo Record/Opname ongedaan maken" van het "Edit/Bewerk" menu.
.jpg)
Nu kun je een fatsoenlijke opname maken. Klik op de "Record/Opname" knop

Speel daarna het geluid af dat je op wilt nemen. Druk als het geluid is afgelopen, op de "Stop" knop
Bewaar deze opname meteen door "Save Project" te selecteren van het "File" menu.
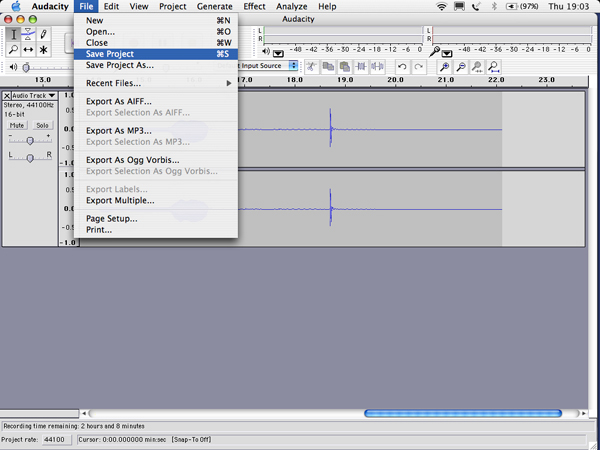
Hopla! Je opname is gedaan en opgeslagen. Je kunt hem terug afspelen door te klikken op de "Play/Afspeel" knop.

Zo, dit was het dan.
Veel succes
wama4040 (Mentor Mailgroep Filmen)
|

